エクスペリエンスクラウドでログインに関する設定の方法についてご説明します。
- Salesforce管理者になってまだ慣れていない方
- Salesforceを導入したての運用者の方
- エクスペリエンスクラウドの設定にまだ慣れていない方
今回ご紹介するのは以下の内容です。
今回はSalesforceの設定だけで可能なカスタマイズ方法をご説明しますので、Visualforceなどを使用してソースをゴリゴリ書くようなことはしません。
また、エクスペリエンスページを使ってログインページを編集することもできるのですが、今回はSalesforceのデフォルトページを使うこととし、設定方法だけをご説明しようと思います。
エクスペリエンスページを使った画面のカスタマイズは別記事でご紹介しますね。
早速順番に見ていきましょう。
設定場所
エクスペリエンスクラウドのログインに関する設定は「管理」から行います。
まず、Salesforceの画面で画面右上の歯車マークをクリックし、「設定」に移動します。
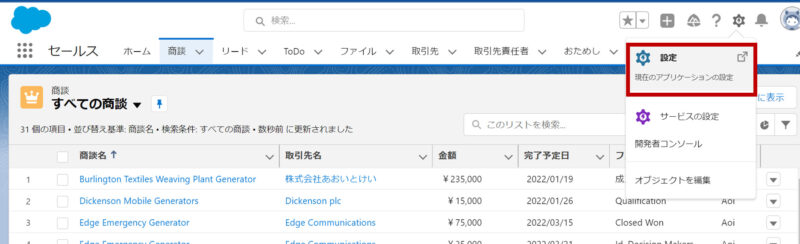
画面左上の検索窓に「デジタル」または「サイト」と入力し、「すべてのサイト」をクリックします。
今回、ログインの設定を指定サイトを探して、「ワークスペース」をクリックします。
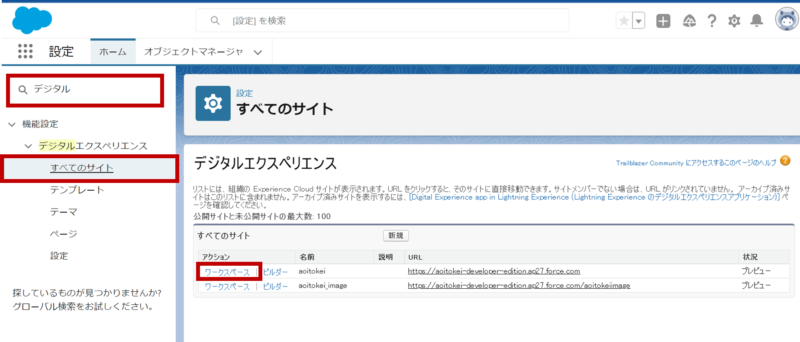
画面から「管理」を探してクリックします。
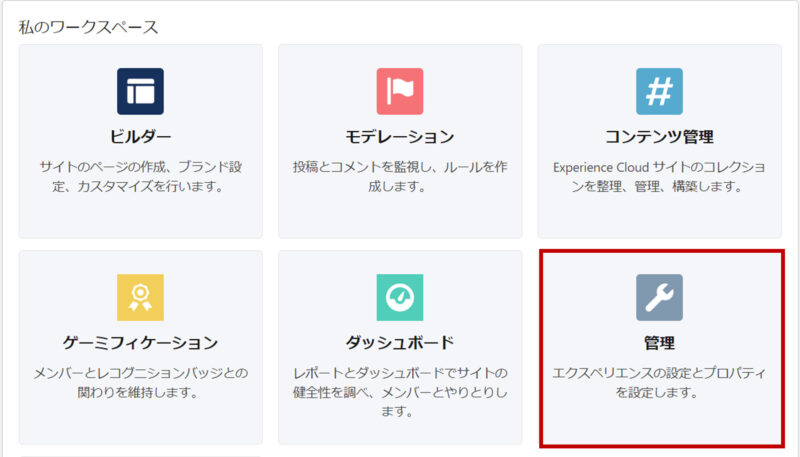
画面左側のメニューバーから「ログイン&登録」を探してクリックします。
すると、ログインに関する設定を登録する画面が開くので、ここでいろいろ設定していきます。
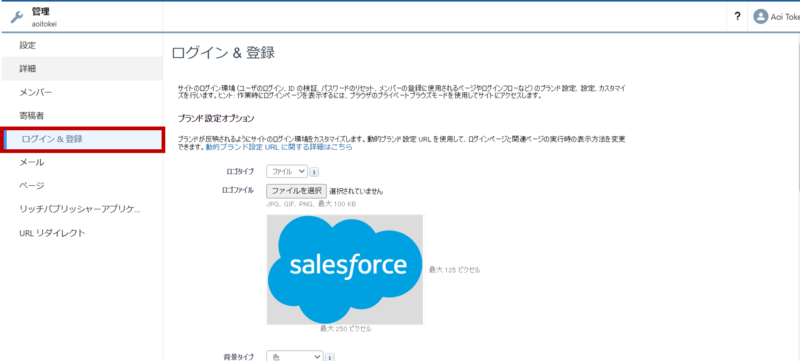
ログイン画面に会社のロゴを設定する
設定画面を表示することができたので、設定をイジっていきましょう。まずは現在のログイン画面を確認してみます。
確認したいときは、エクスペリエンスクラウドサイトのURLをブラウザのシークレットタブなどで開いてみるといいと思います。
エクスペリエンスクラウドサイトのURLはSalesforceの「すべてのサイト」に記載されていますので、それをコピーしましょう。
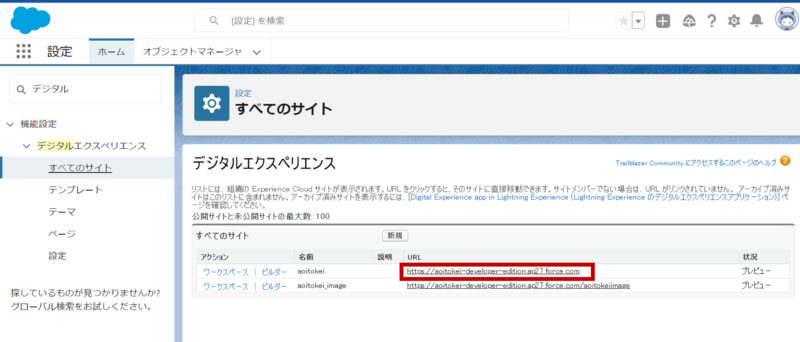
改めて、何も設定していないときのログイン画面はこちら。
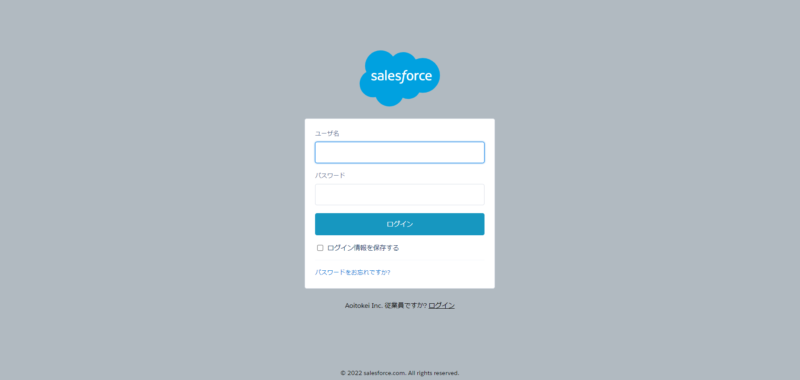
はい、スタート地点を確認したところで、設定していきましょう。
まずはSalesforceのロゴを変えてみましょう。自社のロゴマークなど、ログイン画面に配置したい画像を用意してください。
ファイル形式はJPG、GIF、PNGで、サイズは最大 100 KBとされています。大きさは125×250ピクセルまでです。
では設定画面で「ファイル」をクリックし、用意した画像をアップロードしてみましょう。
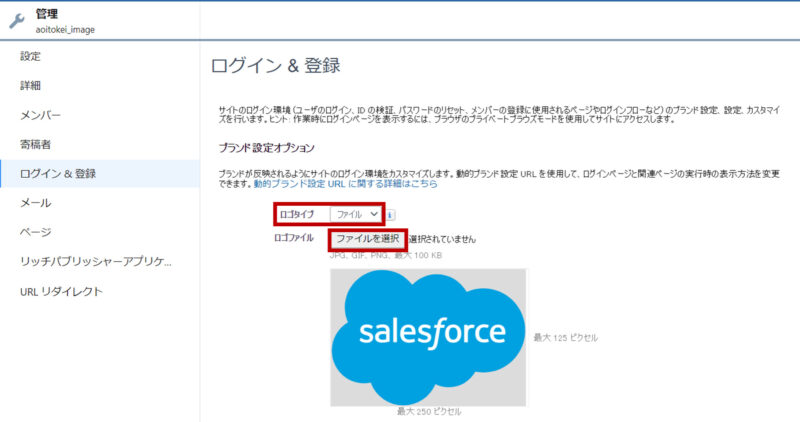
画面の一番下までいって一度保存してみます。
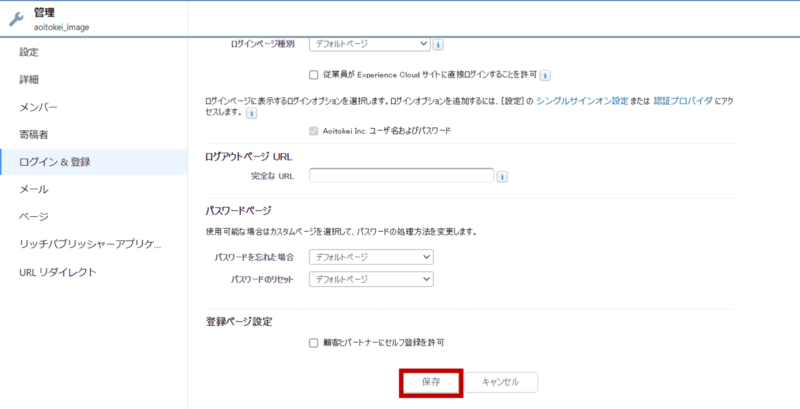
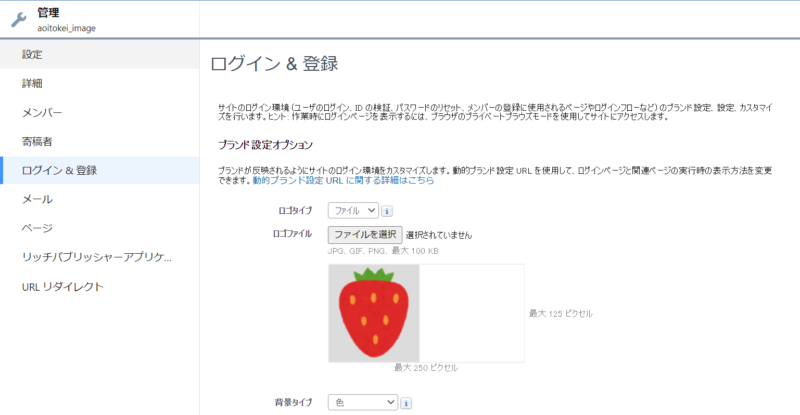
無事、画像がアップロードできたようです。もし保存ができない場合は画像のサイズが大きいなどの原因があるので、リサイズしてみてください。
さて、この状態でブラウザの方を更新してみましょう。
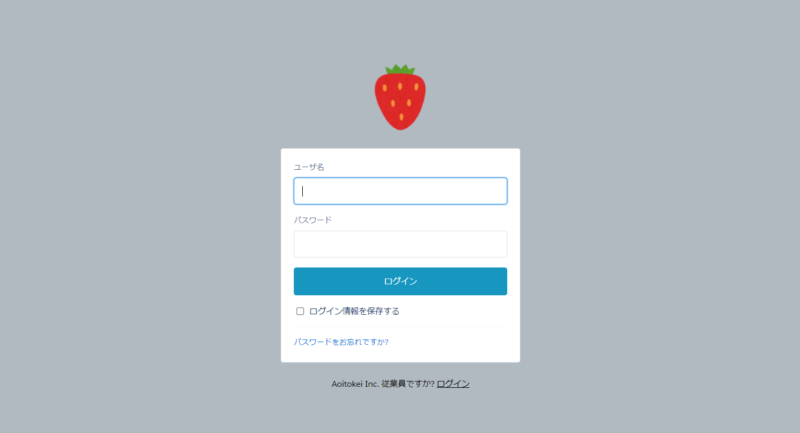
ログイン画面の背景色、ボタン色を変更する
次に、背景色やボタンの色を変更していきましょう。
ログイン画面の背景色とボタンの色は、先ほどと同じ画面で設定可能です。管理をクリックして「ログイン&登録」ですね。
アップロードした画像の下に設定するところがあります。
ログイン画面は入り口の部分なので、企業カラーやエクスペリエンスクラウドサイトのコンセプトにあったものにしたいですね。企業ホームページの配色や雰囲気は参考になると思います。
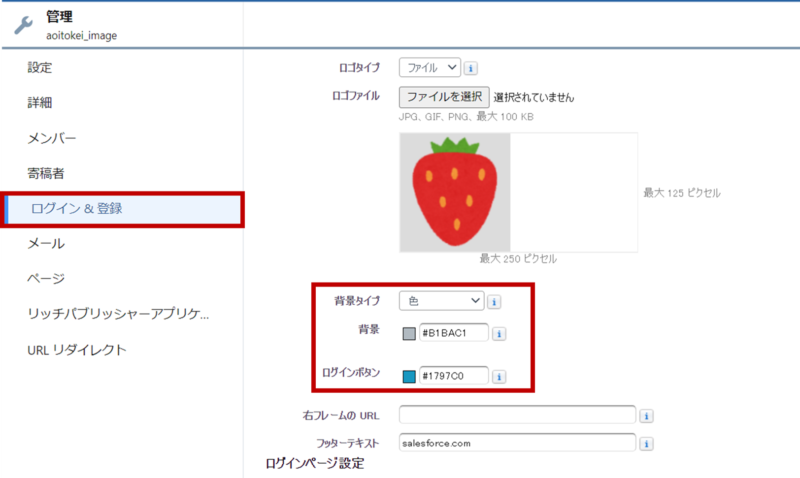
変更したら忘れず「保存」ボタンをクリックしましょう。変更が反映されませんよ。
保存したらどうなっているか、確認してみます。
何度でも修正できるのはいいところですよね。
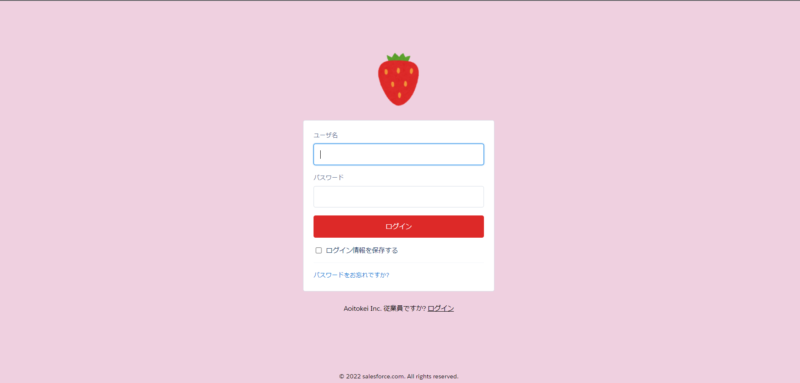
ユーザのセルフ登録を許可する
ログイン画面が完成したところで、ユーザのセルフ登録を有効にする方法をご紹介します。ここでいうセルフ登録とはその名の通り、ユーザ自身が自分でエクスペリエンスクラウドサイトのユーザとして自分のデータを登録することです。
つまり、このエクスペリエンスクラウドの運営者は、ユーザを登録する必要がなくなります。ログインできるユーザにはさまざまな審査等が必要な場合は使えませんが、そうでないのなら使っても良いかと思います。
まずはログイン画面の設定と同じ「ログイン&登録」画面で登録ページ設定までスクロールします。
「顧客とパートナーにセルフ登録を許可」にチェックを入れます。
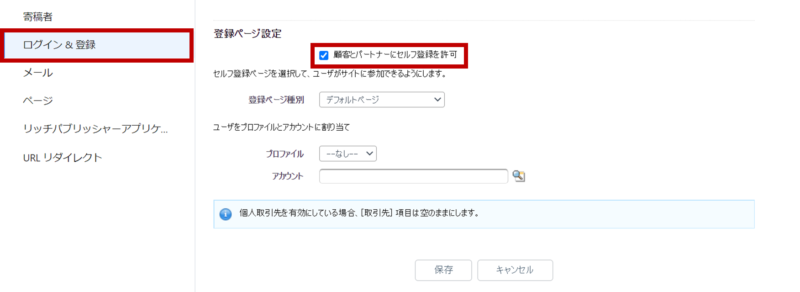
追加の項目が表示されるので設定していきましょう。
今回はページの作り込みを紹介しないので、登録ページ種別はデフォルトページとします。
次の「プロファイル」を設定しましょう。このプロファイルはユーザが自分でユーザ登録をしたときに、そのユーザに適用されるプロファイルです。
残念ながら、ユーザ属性等によってプロファイルの設定分けはできず、この設定で決めた1つのプロファイルのみがユーザに適用されます。
このエクスペリエンスクラウドでの権限設定にあったプロファイルを準備し、設定しましょう。
プルダウンが開くので、プロファイルを選択します。
ここで表示されるプロファイルは、このエクスペリエンスクラウドのメンバーに含まれているプロファイルです。メンバーへの追加方法については別の記事をご覧ください。
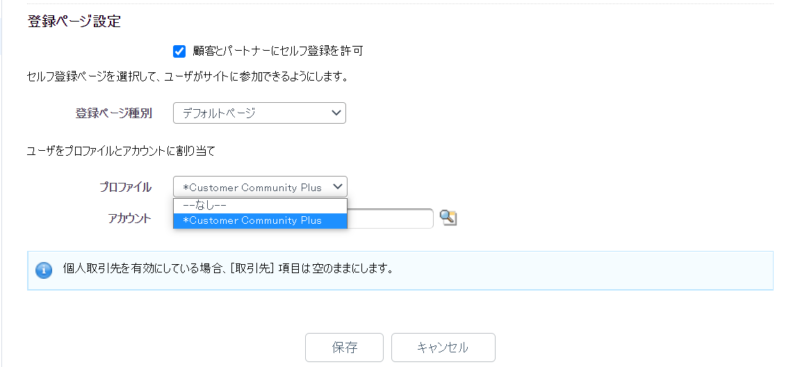
次にアカウントを設定します。これはセルフ登録されたユーザが紐付く取引先のことです。こちらも残念ながら1つしか設定できません。
ここの登録方法は2つあります。1つはある特定の取引先を設定し、その取引先の取引先責任者としてユーザを登録する方法です。
この場合は「アカウント」の横にある虫眼鏡のマークをクリックし、取引先を選択します。
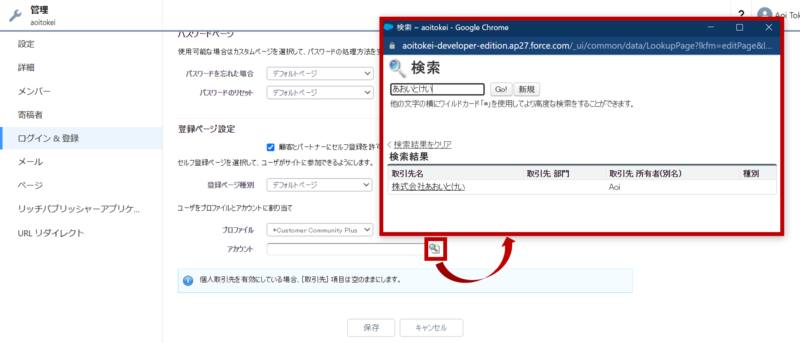
もう1つのパターンは特定の取引先を設定せず、すべてのユーザを個人取引先として登録する方法です。
この方法をとるためには組織で個人取引先を有効化している必要があります。
個人取引先の有効化方法についてはこちらの記事をご覧ください。
この場合、「アカウント」欄は空白のままにします。
すべて設定し終えたら忘れず「保存」しましょう。
これでセルフ登録の設定は完了です。
保存するとログイン画面に「サインアップ」というリンクが表示されるようになります。ここをクリックすればセルフ登録の画面に行くことができます。
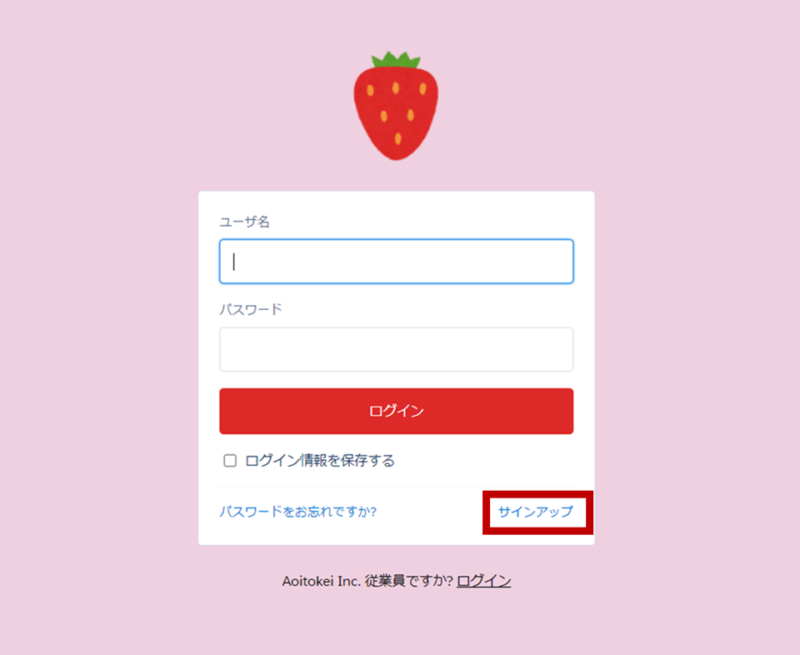
サインアップのページをデフォルトにしていると画面がひどいのですが、そちらのカスタマイズはまた別の記事でご紹介します。
まとめ
今回はエクスペリエンスクラウドサイトのログインまわりの設定についてご説明しました。設定の方法が分かれば難しい操作ではないので、ぜひいろいろと試してみてください。
それでは、ごきげんよう。

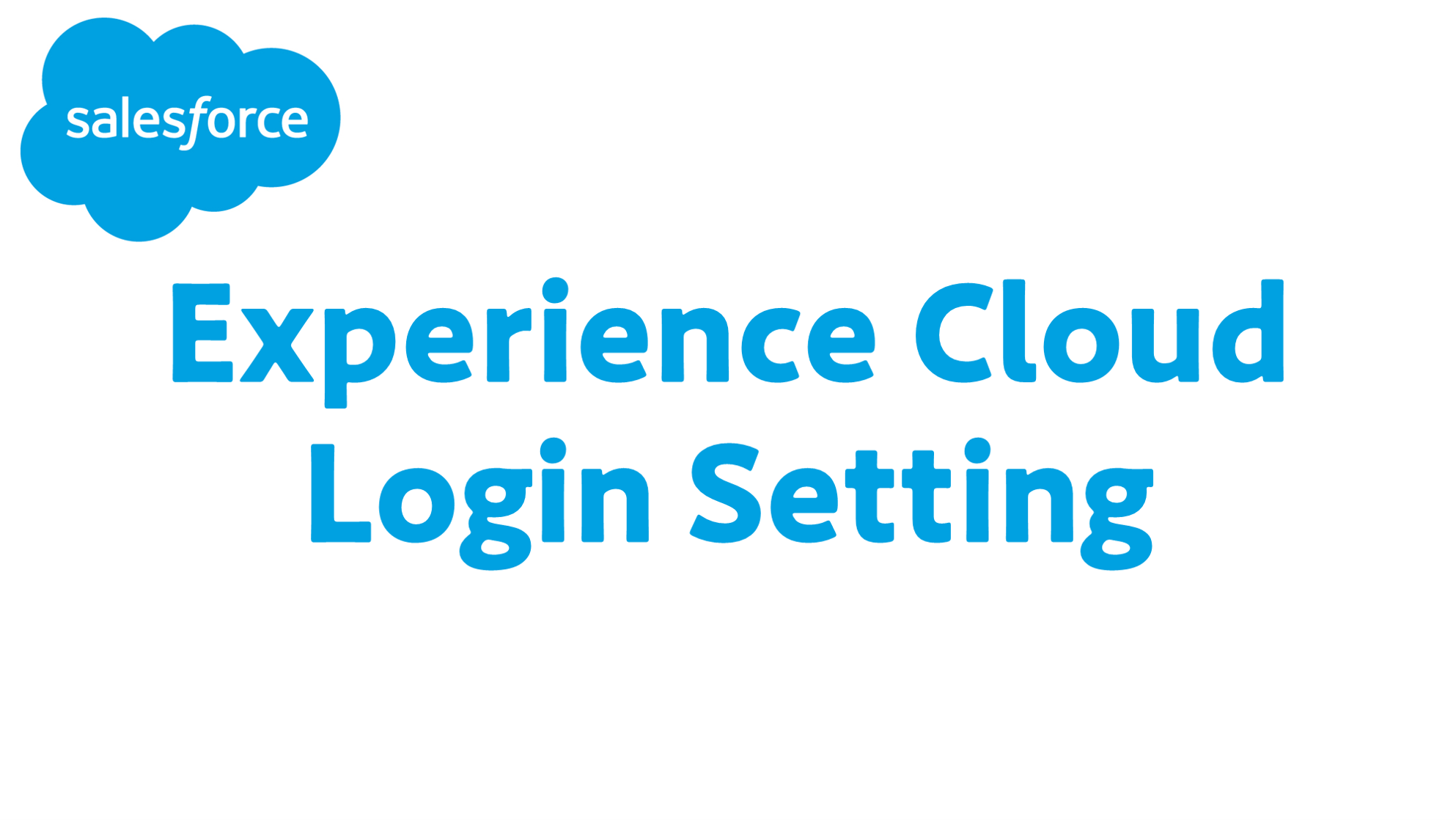
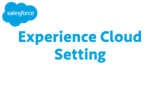
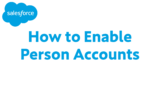
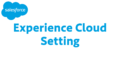

コメント