SalesforceのSandboxを作るときの手順をご説明します。
- Salesforce管理者になってまだ慣れていない方
- Salesforceを導入したての運用者の方
できるだけ詳しく、分かりやすいようにご説明します!今回はベンダー向けではなく、自社のSalesforceの管理者や運用者向けです。
順番に見ていきましょう。
そもそもSandboxとは?
そもそもSandboxとは何でしょうか?というところからご説明します。
手順のみ知りたい方は次のセクションからお読みください。
さて、Sandboxとはいろいろな設定や開発の練習台のようなものです。いきなり本物を使うのはちょっと怖いから、コピーを作ってそこで確認して、OKだったら本物でやろうか~というわけです。
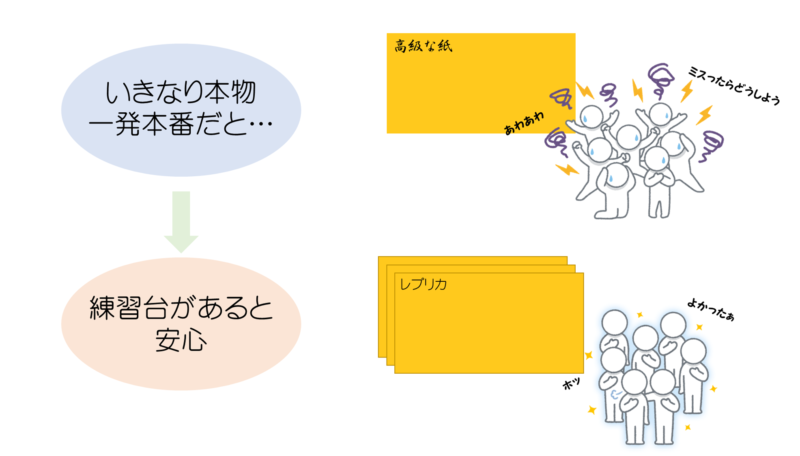
Sandboxで作成したものは本番環境にリリース(反映)ができます。Sandboxで試してイイ感じだったものをそのまま本番環境にもっていけるのはうれしいポイントです。
また、Sandboxは複数作成することも、何度も更新することも可能です。つまり、設定をいじりすぎたりして最悪壊してしまったしても、本物は壊れていないし、ユーザに影響もないしよかったね~となるわけです。安心していろいろと試せますね。
設定画面でSandboxを作成する
いきなりですが、Sandboxを作成していきましょう。
Salesforceにログインし、画面右上の歯車マークから「設定」をクリックします。
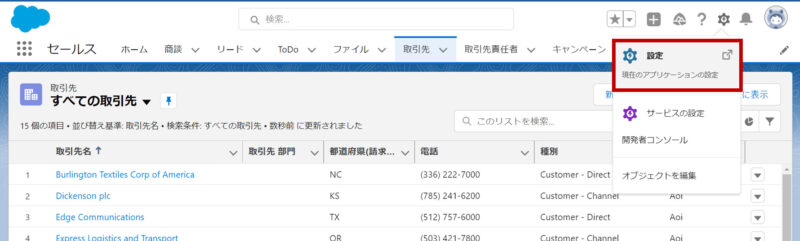
画面左側にある検索窓に「Sandbox」と入力して検索し、Sandboxをクリックします。
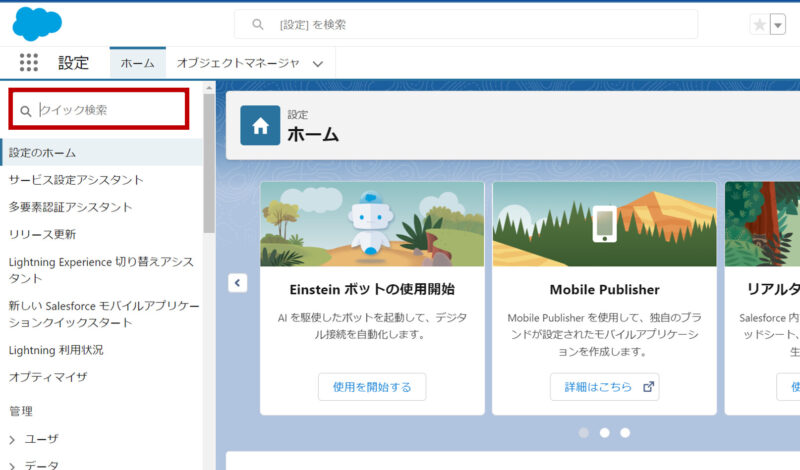
すでにSandboxが存在する場合はその組織のSandboxが表示されます。
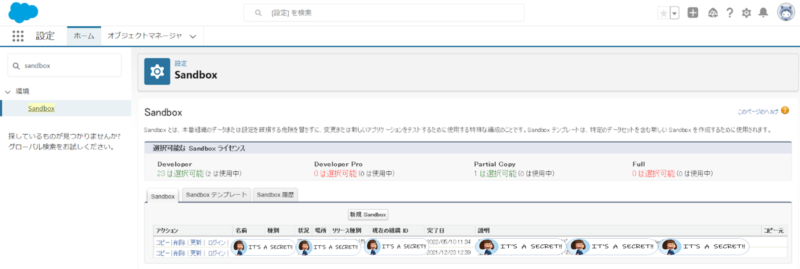
今回は新しく作るので「新規Sandbox」をクリックします。Sandboxの名前と説明を入力します。説明には何をするためのSandboxなのか、誰向けのお試し環境なのかを書いておくといいと思います。
作成元は本番か今存在する別のSandboxを選択することができるので、目的に合わせて選択してください。
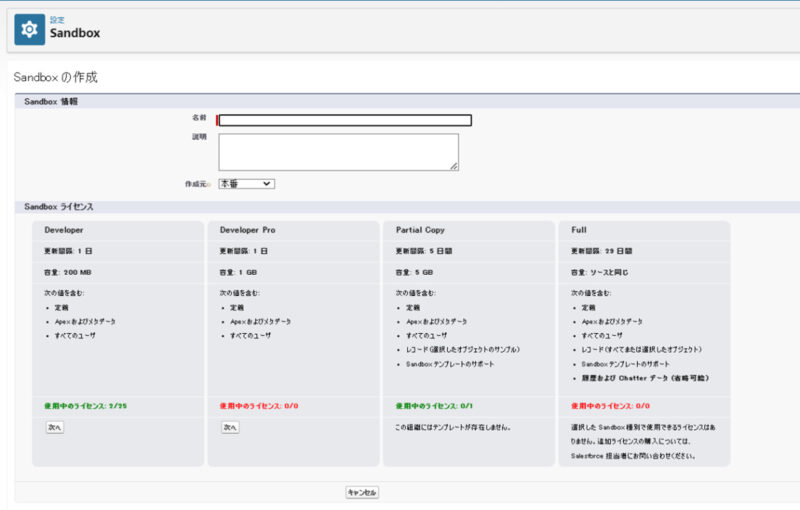
入力した画面がこちらです。名前はもっと用途がわかりやすいものにすることをお勧めします。
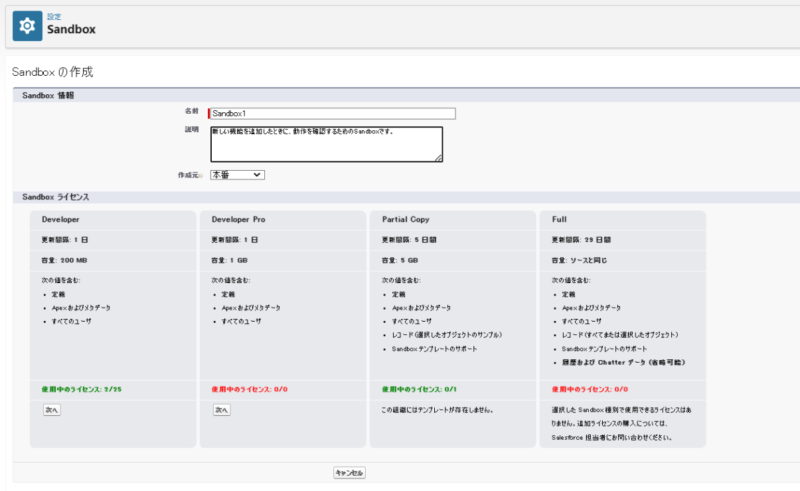
Sandboxライセンスは「Developer」を選択します。「次へ」をクリックしましょう。
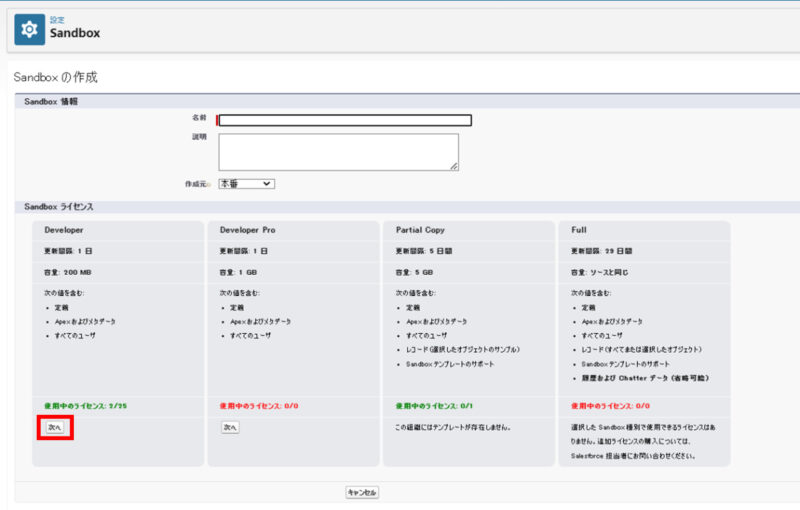
新しい画面が表示されますが、何も入力せず「作成」でOKです。
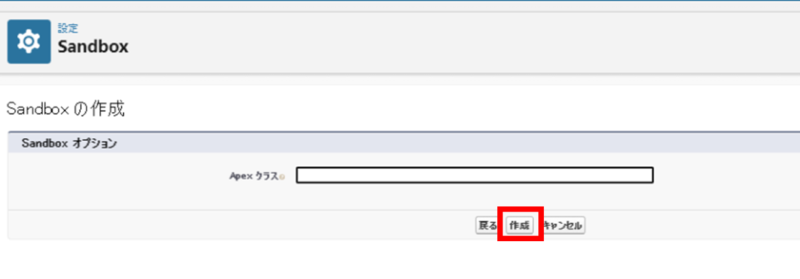
少々時間がかかりますが、これで新しいSandboxを作成することができます。
作成が完了したらメールが送信されてくるので確認しましょう。
新しいSandboxのユーザIDは「本番環境のSalesforceId + . Sandboxの名前」です。
例えば「user@example.com.sandbox」のようになります。
パスワードは本番環境と同じものになっています。
環境間のリリース設定
続いて新しく作成したSandboxと本番環境をつなげましょう。この作業をしないとSandbox→本番環境へのリリース作業ができなくなるので、忘れず行います。
本番環境のSalesforceの画面左側の検索窓に「リリース設定」と入力し、「リリース設定」をクリックします。
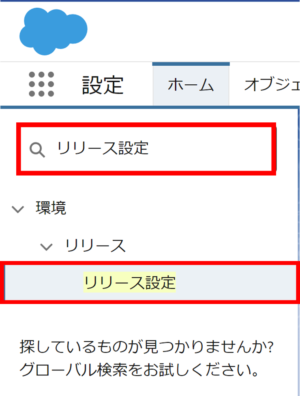
ここには現在この本番環境に存在するSandboxの一覧が表示されます。今回新しく追加したSandboxについて接続設定をしたいので、新しく作成したSandbox横の「編集」ボタンをクリックします。
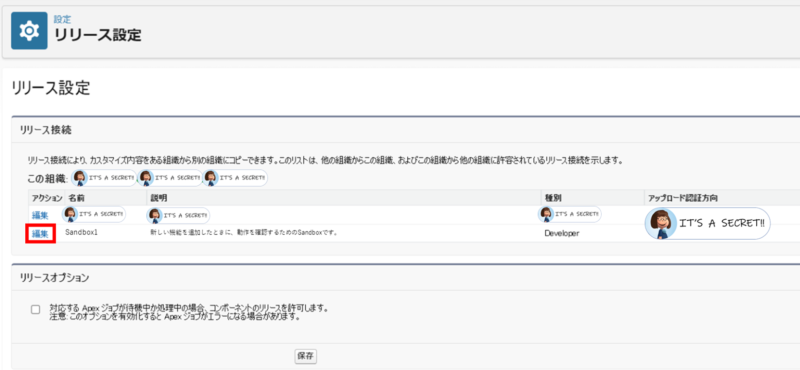
「変更着信を許可」にチェックを入れましょう。これは「このSandboxからの変更内容を受け入れてもOKだよ」という設定です。これにチェックを入れることでSandboxからの変更セットを受信することができるようになります。
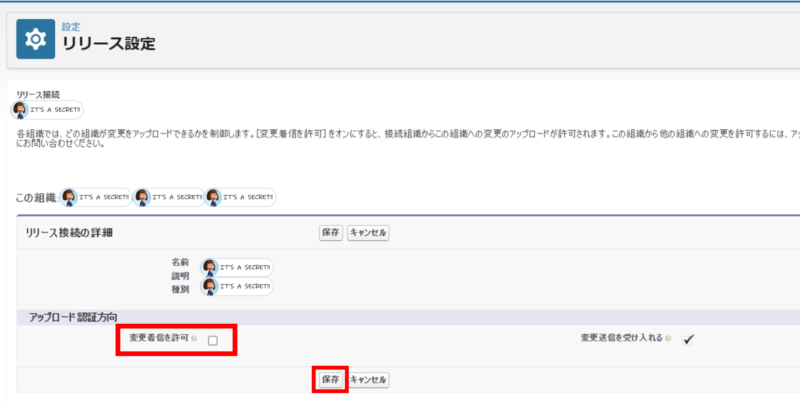
これで環境間の接続設定は完了です。
まとめ
今回は新しいSandboxのつくり方について解説しました。
Sandboxは「壊れてもいいコピー」なので、新しい機能を追加するときなどはこちらの環境で存分にいろいろと試してから本番環境にリリースをしましょう。
この記事が役に立った、分かりやすかったという方はハートをポチッとお願いします。
このブログではできるだけ分かりやすく、具体例を載せた感じでさまざまな設定方法や構築手順を紹介しています。解説してほしいものがありましたらぜひコメントください。
それでは、ごきげんよう。

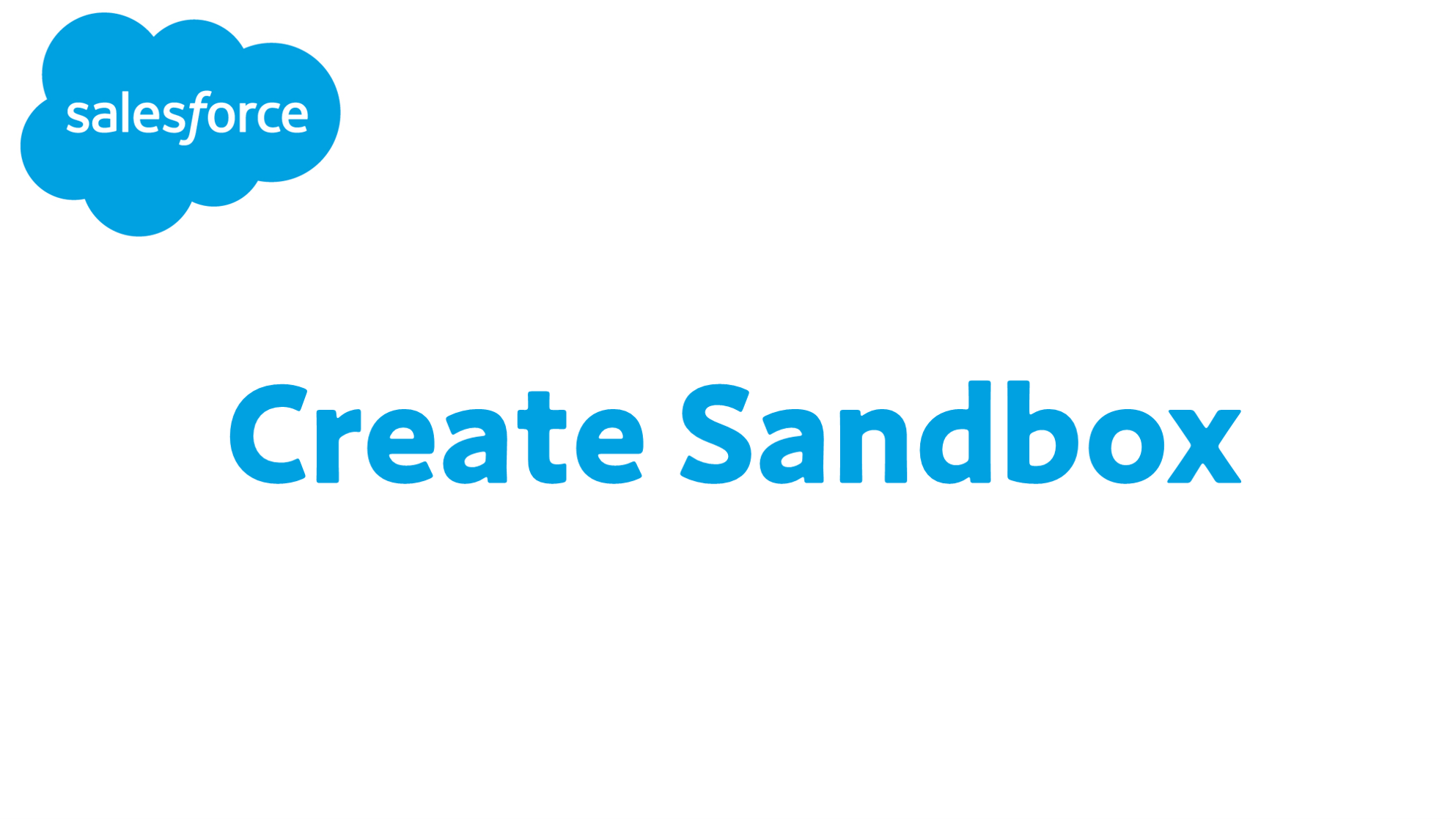
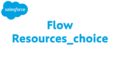

コメント