Salesforce組織のデータをエクスポートする方法をご紹介します。
もしSalesforceのサーバに何か起こったときに、みなさんの組織がもっている取引先や商談などのレコードをはじめ、数々のデータをSalesforce側はもっていません。そのため、自分たちでデータをもっておくことが良いのではないかと思います。
データをとっておけば万が一障害が発生した場合にすぐに復旧できるかと言われるとそういうわけではないのですが、データが吹っ飛んでしまってどこにもバックアップがないという状態は困りますよね。
というわけで、Salesforce組織のデータを出力しておく方法をご説明します。
- Salesforce管理者になってまだ慣れていない方
- Salesforceを導入したての運用者の方
- 組織のデータをSalesforceの外に保存しておきたい方
エクスポートはスケジュールしておくことも可能です。今回はその手順をご紹介します。スケジュールしておくことで定期的に組織のデータをエクスポートすることができます。
今回は設定内容もそれほど複雑ではないのでさっそく見ていきましょう。
エクスポートをスケジュール
まずはSalesforceに定期的にデータをエクスポートさせるための設定をしましょう。こうしておくことでSalesforceが自動的に、決められた頻度でデータをエクスポートできる状態にしておいてくれます。
まずはSalesforceの画面右上の歯車マークから「設定」をクリックします。
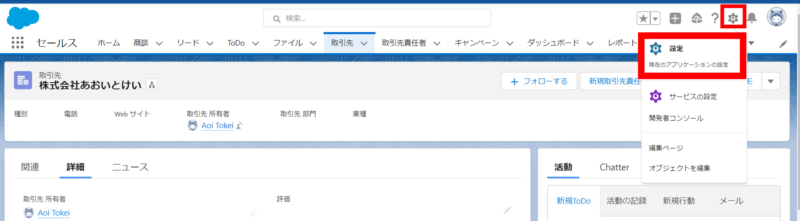
画面左側の検索窓に「エクスポート」と入力し、「データのエクスポート」をクリックします。
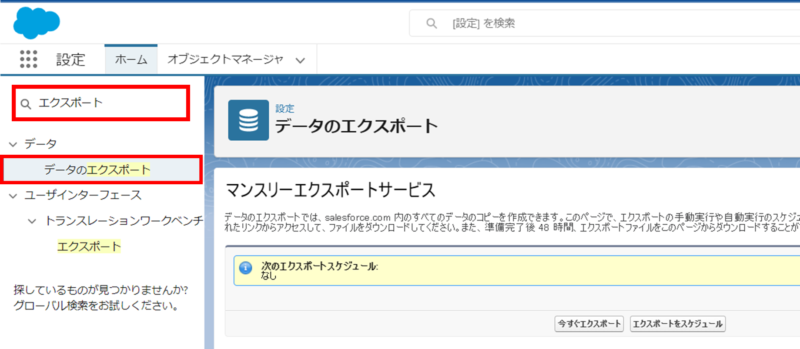
「エクスポートをスケジュール」をクリックします。
※スケジュール必要はなく、今回だけ今すぐエクスポートしたいという方は「今すぐエクスポート」をクリックしてください。
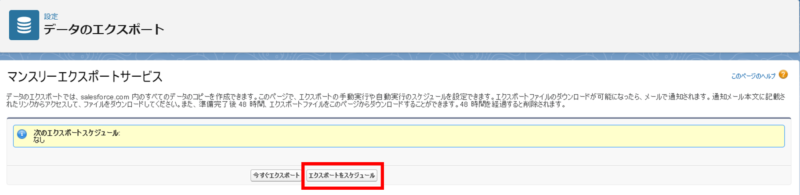
エクスポートしたいデータの中身と頻度を設定します。組織がSalesforceをよく使用しているようであれば、頻度を高めに設定しておくと良いと思います。
開始時刻は基本的にSalesforceを使っている人がいないであろう時間(夜中)にしておくのがベターかと思います。
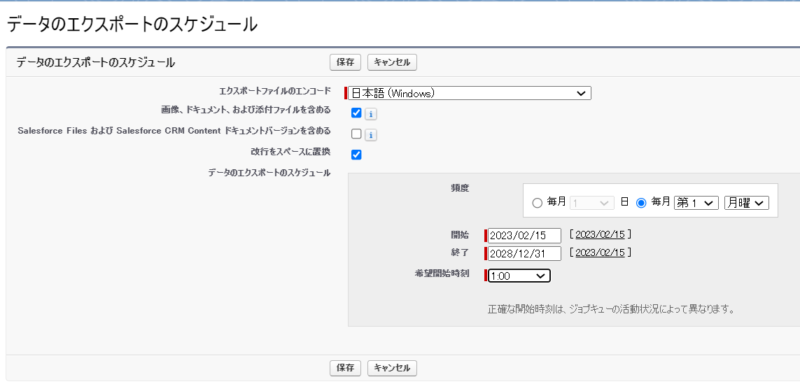
出力したい内容を厳選したい場合は個別にチェックを入れましょう。特に指定せず、すべてのデータをエクスポートしたい場合は「すべてのデータを含める」にチェックを入れておきます。
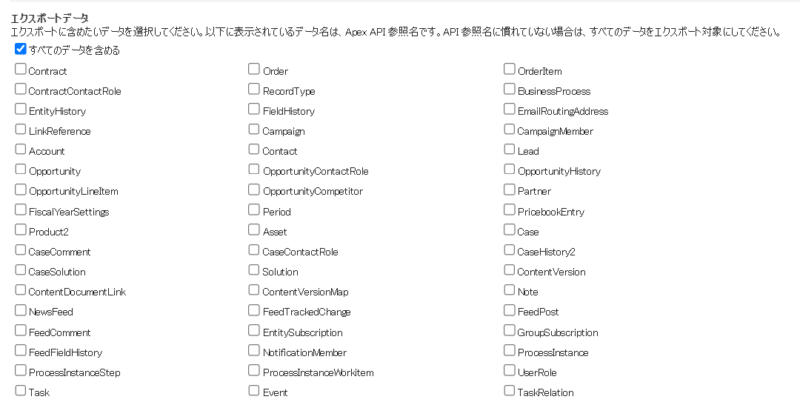
設定したら忘れずに「保存」しましょう。
これでエクスポートのスケジュールはできました。では、スケジュールした日まで待ちましょう。
エクスポートする
Salesforceが仕事をしてくれると、スケジュールした通りにエクスポートする準備をしておいてくれます。
Salesforceの画面右上の歯車マークから「設定」をクリックし、画面左上の検索窓に「エクスポート」を入力して、「データのエクスポート」をクリックしましょう。
正常にジョブが動いていればエクスポートファイルができているはずです。ファイル数はエクスポートするデータの量によって異なります。
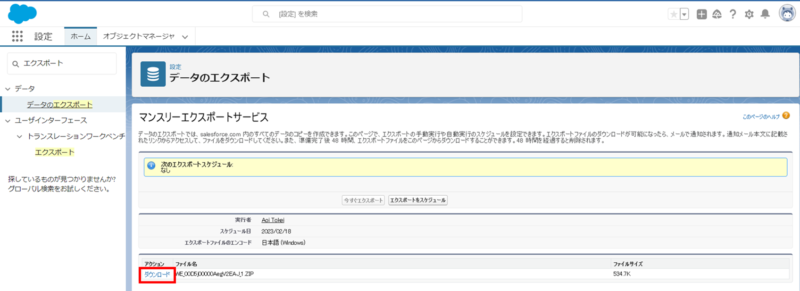
後は各ファイルの横にある「ダウンロード」ボタンをクリックするだけです。圧縮ファイルがダウンロードできます。
このダウンロードしたファイルを保存しておきましょう。
まとめ
今回は組織のデータをエクスポートするための方法を書いてみました。貴重なデータがアクシデントで消えてしまっては大変ですので、バックアップをとるようにしておきましょう。
今回は手順もカンタンだったのではないかと思いますので、ぜひトライしてみてください。
もしこの記事がお役に立てたら、いいねをポチッとお願いします。
また、解説してほしい内容や知りたい設定方法など、質問・コメントもお待ちしております!
それでは、ごきげんよう。

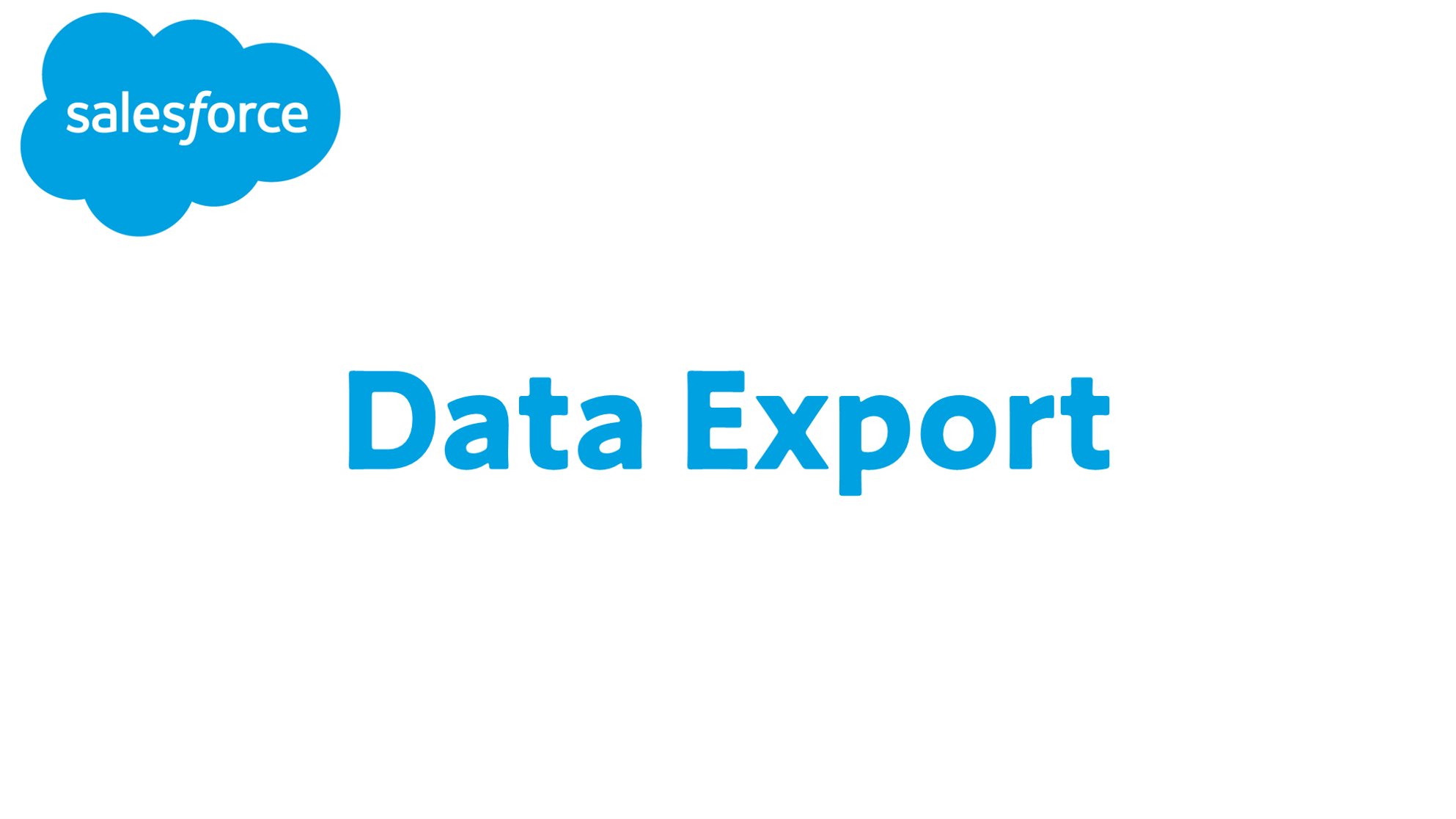
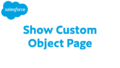
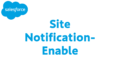
コメント