画面フローの中で用いる「ルックアップ」コンポーネントの値の設定方法についてご紹介します。
- Salesforce管理者になってまだ慣れていない方
- Salesforceを導入したての運用者の方
- フローの使い方に慣れていない方
細かい部分もできるだけ分かりやすくお伝えします。
それでは早速はじめましょう。
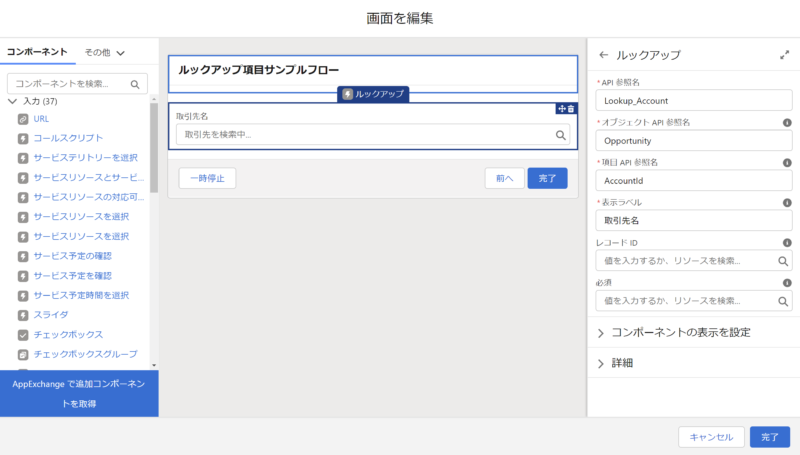
ルックアップって何ができるの?
まずはルックアップコンポーネントとは何なのかをご説明しましょう。
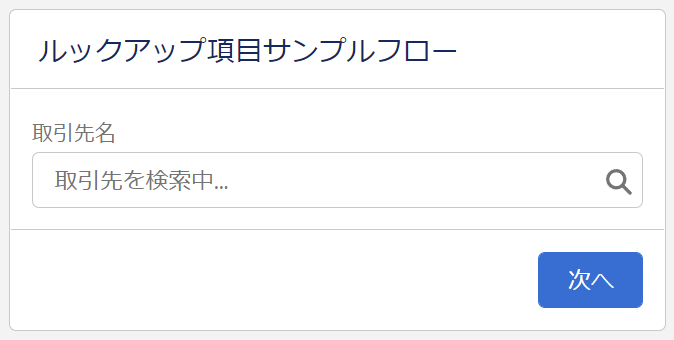
ルックアップコンポーネントとは、オブジェクト項目で言うところの「参照項目」です。標準機能に存在する具体的な項目だと、商談オブジェクトの「取引先名」項目がそうです。
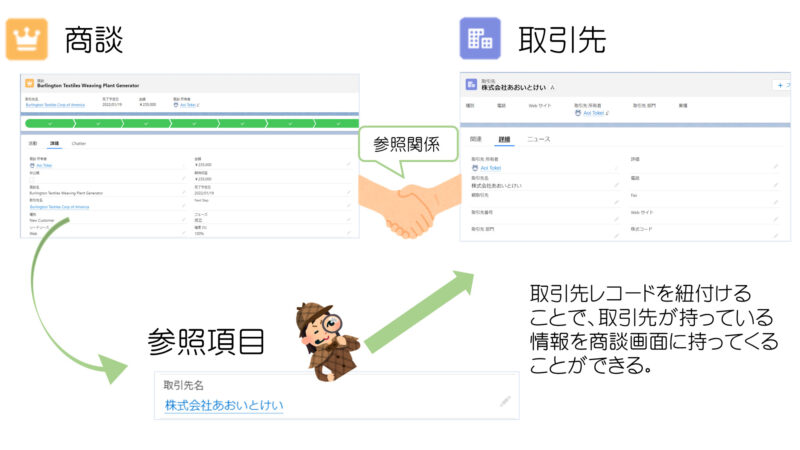
フローでルックアップコンポーネントを用いると、この参照項目と同じような項目を画面フローに表示することができます。
例えば標準機能の例だと、商談のレコードページで「取引先名」項目をクリックしたときに、取引先のレコードが候補としていくつか表示されますよね?あんな感じの項目がフローでも使えるということです。
ルックアップコンポーネントの使い方
前提条件を確認する
実際の使い方を見る前に、前提条件を確認しましょう。
前提条件とは、オブジェクトに参照項目が存在することです。より正確に言うなら、参照元オブジェクトに参照先オブジェクトの参照項目が存在することです。
ルックアップコンポーネントはオブジェクトの「参照項目」と同じ役割だというお話をしました。
つまりオブジェクトの項目でいう「参照項目」が、フローだと「ルックアップ」という名前に変わったのだと思っていただいて大丈夫だと思います。
フローは既に存在するオブジェクトについて何か自動で処理をするものですね。なので、オブジェクトの設定の方で存在しない参照項目はフローではつくれないということです。
画面フローに配置する
では実際の使い方を見ていきましょう。まずはフローに画面を配置します。
画面左にあるコンポーネントから、「画面」をドラッグアンドドロップします。
自動レイアウトのフローの場合は+ボタンから「画面」を選択してください。
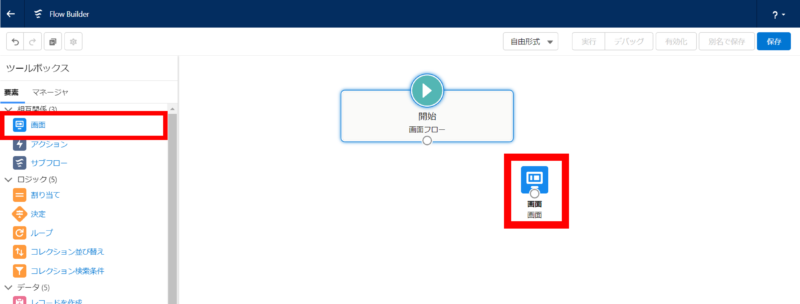
すると画面が開くので、その画面の左側にあるコンポーネントから「ルックアップ」をクリックします。
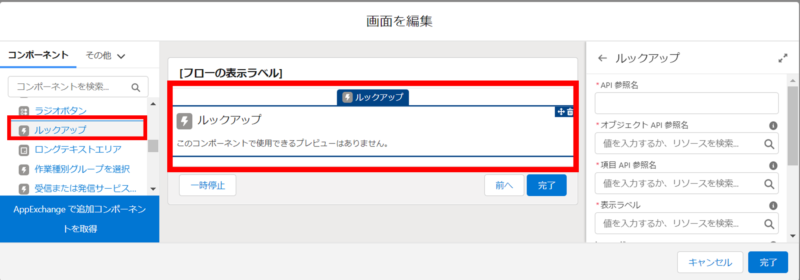
すると画面の真ん中に表示されるようになります。
値を設定していく
では配置したルックアップコンポーネントを設定していきましょう。
[必須] API参照名
まず一番上にある「API参照名」。これは、このルックアップコンポーネント自体の名前です。
API参照名を見れば何の値が入っている項目かすぐに分かるような名前にするのがおすすめです。
例えばこの後の処理で、ルックアップコンポーネントで選択されたレコードの値を用いて何か処理を設定したいときに、設定画面を同時に開けないため名前が分かりにくいものだと不便だからです。
今回は①の例で紹介した商談オブジェクトにある「取引先名」参照項目をつくってみることにしましょう。そのため、API参照名は「Lookup_Account」にすることにします。
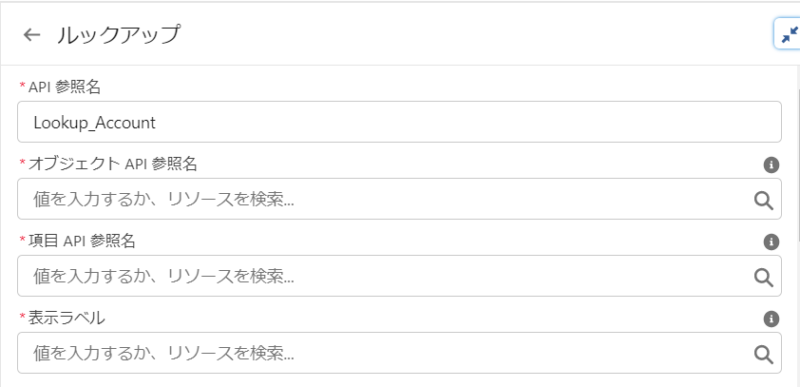
[必須] オブジェクトAPI参照名
2つ目はオブジェクトAPI参照名です。その名前からは何を設定すればよいのか想像がつきませんね…。
ここには「参照元のオブジェクトのAPI参照名」を設定します。フローの中で再現したい「参照項目」を持っているオブジェクトのAPI参照名です。
例として、私は今から商談オブジェクトにある「取引先名」項目をフローで作ろうとしているので、設定する値は「Opportunity」になります。
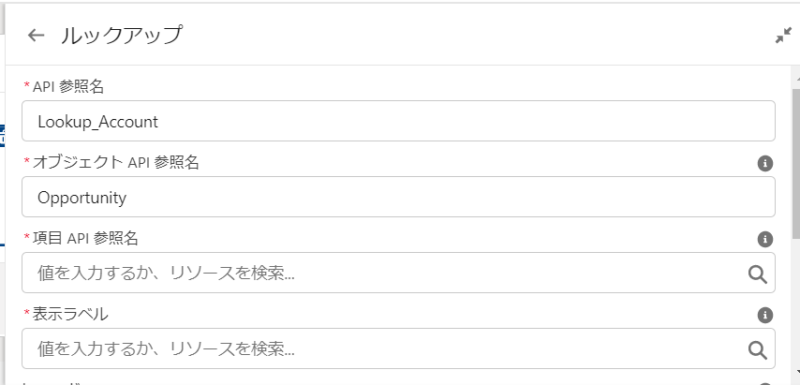
オブジェクトのAPI参照名はSalesforceの画面から確認できます。
画面右上の歯車マークから「設定」をクリックします。開いた画面の左上を確認し、「オブジェクトマネージャ」をクリックします。
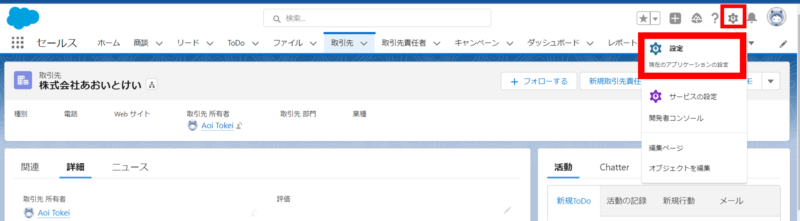
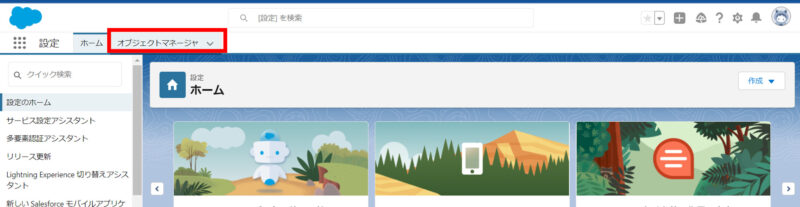
画面右上の虫眼鏡のところで、今回知りたいオブジェクトの名前を検索すると、API参照名のところに値が表示されるので、これをコピーして貼り付けます。
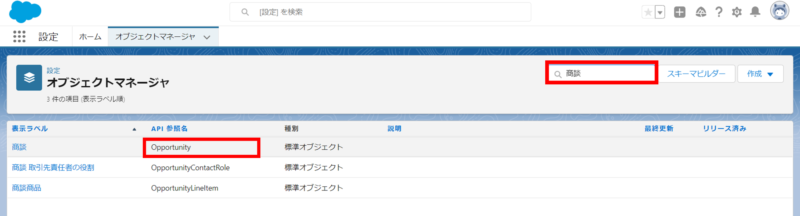
カスタムオブジェクトだと末尾に「__c」がついていると思いますが、この「__c」の部分も含めてすべてコピーし、貼り付けます。
[必須] 項目API参照名
続いて項目API参照名です。ここにはフローで再現したい「参照項目」のAPI参照名を設定します。
今回の例だと、商談オブジェクトの「取引先名」項目のAPI参照名なので「AccountId」を設定します。
項目APIの調べ方は次の通りです。
まず、1つ前でオブジェクトのAPI参照名を調べたときと同じ手順で、オブジェクトを検索します。
検索結果のオブジェクト名をクリックし、画面左側の「項目とリレーション」をクリックします。
表れた画面の右上にある虫眼鏡のところで項目名を検索します。検索結果にAPI参照名が表示されるのでコピーして貼り付けましょう。
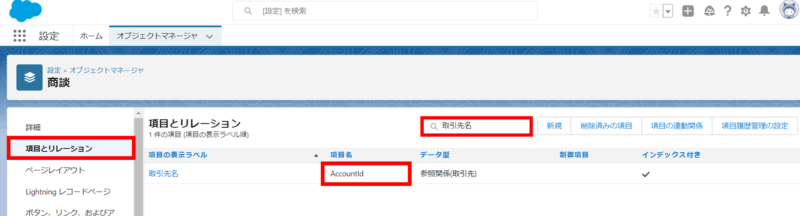
ここでも同じく、カスタム項目の末尾には「__c」がついていると思いますので、すべてコピーしてそのまま貼り付けましょう。
[必須] 表示ラベル
続いて表示ラベルです。これは画面フローで作成した画面で表示したい、項目の名前のことです。
画面フローは、完成したら画面を見せることになりますよね?そこでルックアップコンポーネントを表示するときに、何という名前で表示するか?という設定です。
簡単に言えば、ユーザに見せたい名前のことなので、画面で入力する内容にあったものを自由につけてOKです。
ここまで来たら必須項目の設定は終了なので、しっかり保存しましょう。
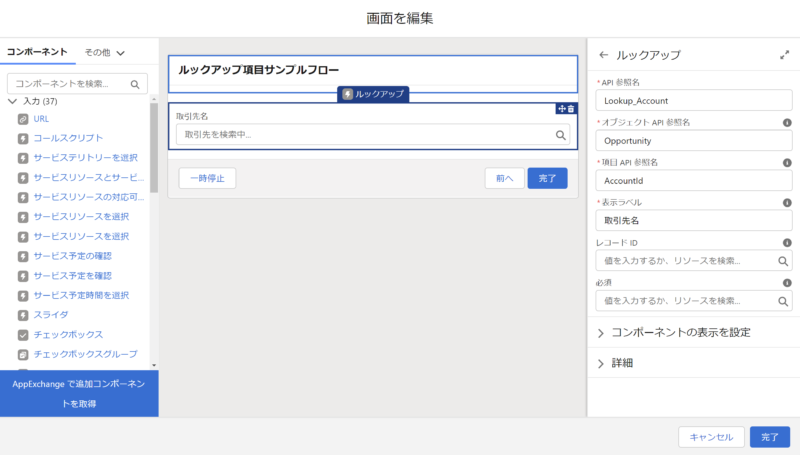
[任意] レコードID
最後にレコードIDです。この値は設定しなくても使えるといえば使えるのですが、設定しておくと便利な点があるのでご紹介します。
この値を設定しておくと、今設定をしている「画面」から次の画面に一度移動し、「前へ」ボタンで元の画面に戻ってきたときに、1回目に選択した値が選択された状態で画面を表示することができます。
つまり、こういうことです。
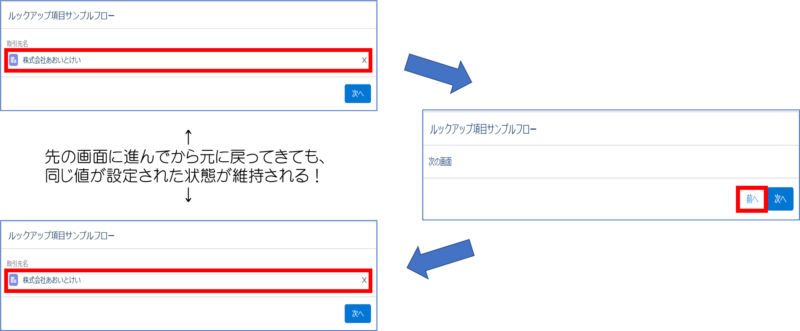
一見当たり前のことのように感じるかもしれませんが、実はこの「レコードID」を設定しないと、元の画面に戻ってきたときに何も選択されていない状態で画面が表示されることになります。
また、別のテキストコンポーネントなどで「入力を検証」を設定していて、入力制限のエラー文字を表示したい場合があると思います。エラー時には同画面を再表示することになりますが、その際にもレコードIDの設定のおかげでルックアップコンポーネントの項目に値が入った状態で再表示できるようになります。
レコードIDには単なる変数を設定するだけでOKです。設定する方法を見ていきましょう。
ルックアップコンポーネントをクリックし、画面の右側から「レコードID」を探してクリックします。
クリックすると設定する値の候補が表示されるので「新規リソース」をクリックします。
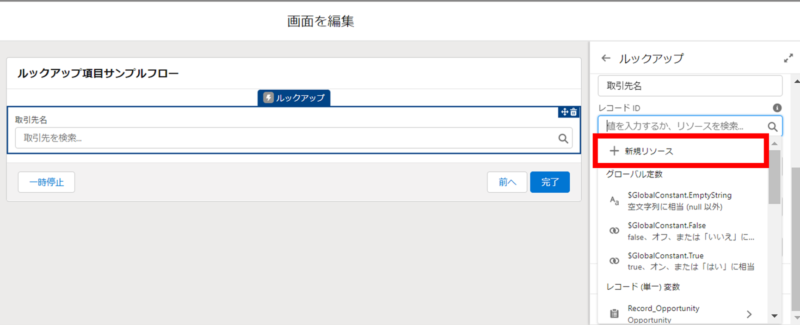
リソース種別は「変数」、データ型は「テキスト」を選択します。API参照名は分かりやすいものにしましょう。
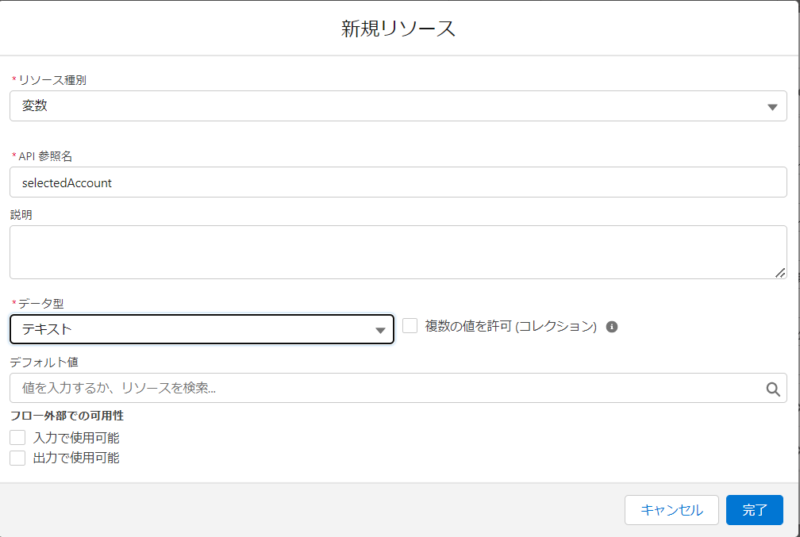
「完了」ボタンをクリックしたらOKです。
画面フローの設定画面に戻ってくるので、ここでも忘れずに「完了」ボタンをクリックしましょう。
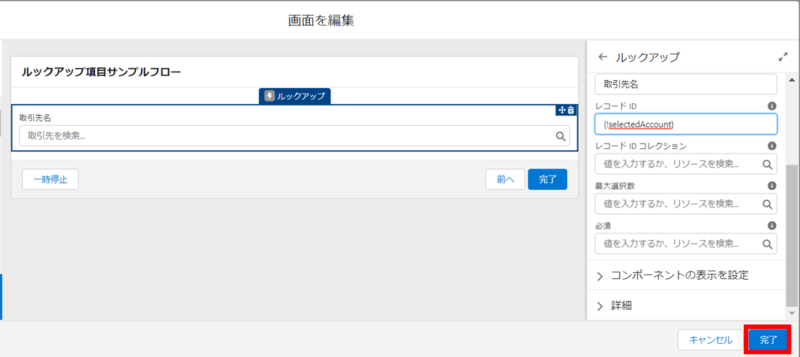
まとめ
フローのルックアップコンポーネントについてご説明してきました。
個人的に、Salesforceのヘルプを見てもちょっと考えないと設定する内容が分かりにくいと思っていたところなので、みなさんのお役にも立てるとうれしいです。
それでは、ごきげんよう。

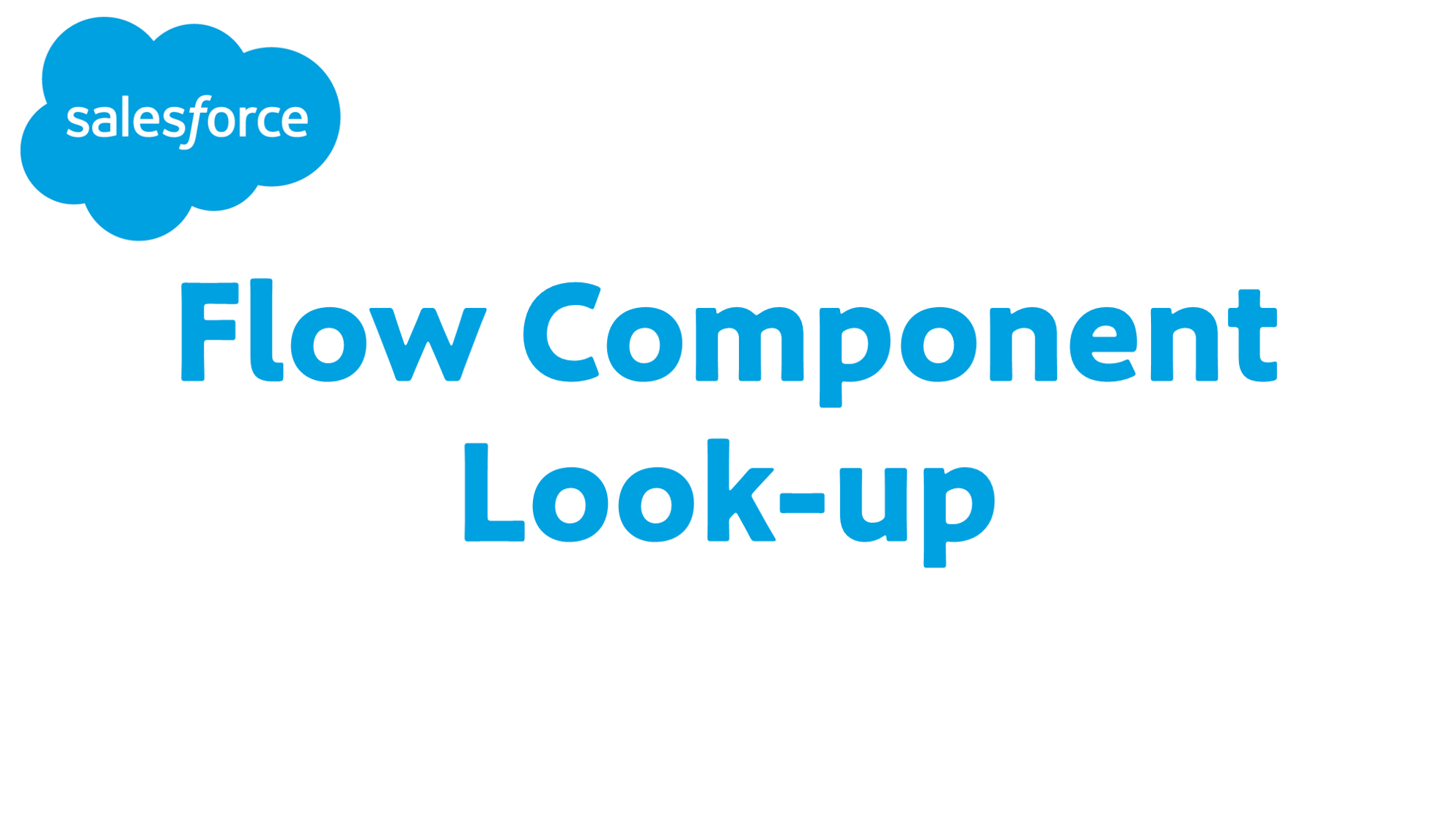

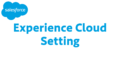
コメント